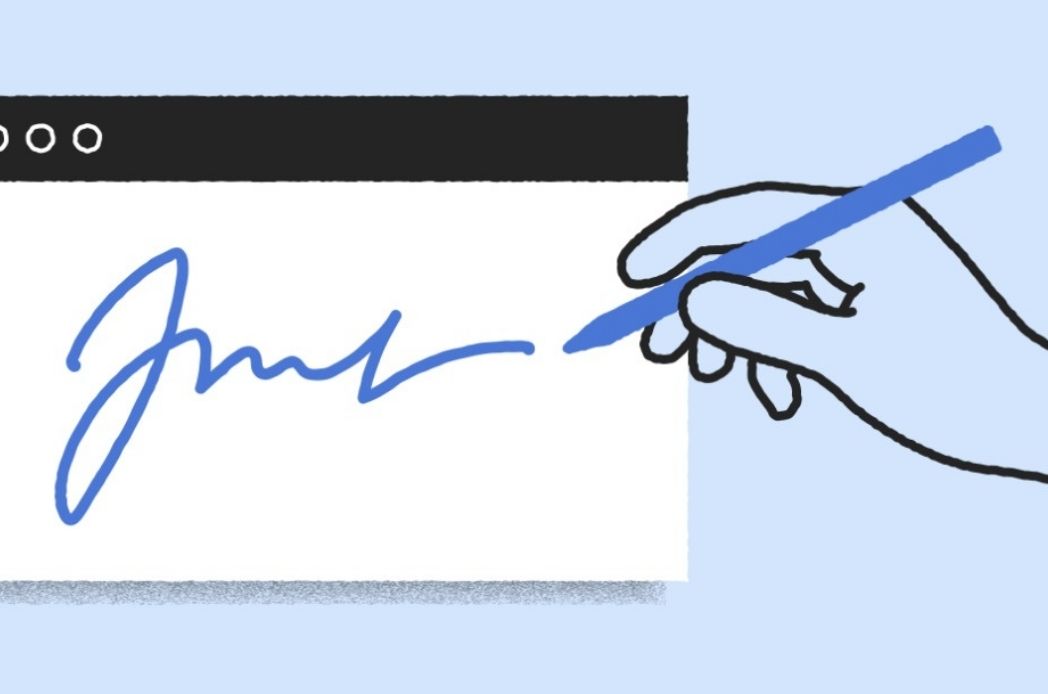Sudahkah Anda tahu cara membubuhkan tanda tangan di PDF? Membubuhkan tanda tangan digital di dalam dokumen PDF sangatlah mudah. Berikut kami jelaskan cara dan rekomendasi platofroma online dan aplikasi terbaik untuk melakukan pekerjaan itu.
Bagi orang yang belum mengetahui, cara membubuhkan tanda tangan di PDF akan tampak merepotkan. Mungkin mereka akab berpikiran melakukan hal itu dimulai dari print dokumen PDF menjadi hardcopy, kemudian dibubuhkan tanda tangan, dan dilanjutkan dengan men-scan dokumen itu agar menjadi file softcopy kembali.
Cara seperti itu tentunya tidak praktis. Kini, Anda hanya perlu menggunakan platform online dan aplikasi untuk membubuhkan tandan tangan digital langsung di dalam dokumen PDF. Jadi, Anda tidak perlu lagi print dan scan dokumen PDF sebagaimana cara di atas.
Cara Membubuhkan Tanda Tangan di PDF
Berikut ini kami jelaskan cara membubuhkan tanda tangan di PDF dengan bantuan satu aplikasi dan lima platform online. Simak dengan saksama!
1. Adobe Acrobat

Adobe Acrobat bisa dikatakan sebagai aplikasi terbaik untuk membubuhkan tanda tangan di PDF secara offline. Berikut langkah-langkah yang harus Anda ikuti:
- Jika laptop atau komputer Anda belum terdapat aplikasi Adobe Acrobat maka terlebih dahulu lakukan peng-install-an.
- Setelah Adobe Acrobat ter-install di laptop Anda, buka aplikasi tersebut.
- Buka dokumen PDF Anda.
- Cari ikon tanda tangan (gambar pensil) pada bagian kanan atas layar. Klik ikon tersebut untuk membubuhkan tanda tangan di dokumen PDF Anda.
- Setelah itu, Anda akan disuguhkan kotak dialog yang berisikan dua opsi, yakni Fill and Sign dan Request Signatures. Silakan pilih opsi Fill and Sign.
- Aplikasi Adobe Acrobat akan melakukan pendeteksian secara otomatis kotak display pada dokumen PDF Anda. Sekarang Anda harus menempatkan kursos pada bagian yang ingin dibubuhi tanda tangan.
- Klik ikon tanda tangan (gambar pensil) lagi dan pilih Add Initial atau Add Signature. Anda akan diminta memilih tiga opsi pembubuhan tanda tangan, di antaranya, memasukkan gambar tanda tangan, membuat tanda tangan secara langung via program dan mengetikkan nama.
- Bubuhkan tanda tangan, dan simpal file jika sudah selesai.
2. PDF 24
Rekomendasi selanjutnya adalah menggunakan platform online PDF 24. Anda juga bisa membuat tanda tangan di dalam file PDF melalui platform online ini. Berikut langkah-langkah yang harus Anda ikuti:
- Kunjungi platform PDF 24 dengan cara klik di sini.
- Pada bagian atas layar, Anda akan menemukan tulisan Chosse file. Klik tulisan tersebut untuk membuka dokumen PDF yang ingin dibubuhi tanda tangan.
- Selanjutnya Anda sudah bisa membubuhkan tanda tangan dengan tiga opsi yang tersedia, yakni membuat tanda tangan secara langsung (bisa dengan bantuan mouse, trackpad dan lain), meng-upload gambar tanda tangan dan memotret tanda tangan.
- Setelah selesai membubuhkan tanda tangan, klik tanda centang di bagian bawah untuk menyimpan dokumen PDF.
3. Sejda
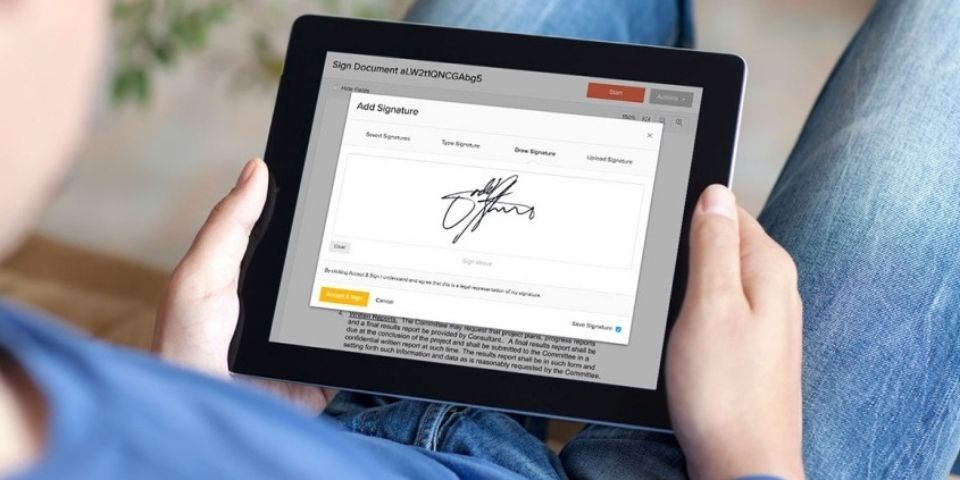
Sejda juga merupakan platform online yang bisa dimanfaatkan untuk membubuhkan tanda tangan di dokumen PDF. Selain bisa diakses secara gratis, Sejda juga menyediakan layanan berbayar, yang mana harga termurahnya 5 USD (berlaku selama 7 hari).
Berikut cara membubuhkan tanda tangan di PDF via Sejda:
- Kunjungi platform Sejda dengan cara klik di sini.
- Upload dokumen PDF yang ingin Anda bubuhi tanda tangan dengan cara klik tulisan Upload PDF file pada bagian atas layar.
- Klik opsi sign dan pilih +New Signature.
- Pilih metode tanda tangan yang Anda inginkan, antara lain: membuat tanda tangan secara langsung dengan mouse, mengupload gambar tanda tangan dan menulis nama.
- Untuk metode menulis nama, Anda bisa salah satu dari 10 jenis tulisan tangan menarik yang disediakan Sejda.
- Jangan lupa untuk menyimpan dokumen PDF jika sudah Anda bubuhi tanda tangan digital.
4. Light PDF
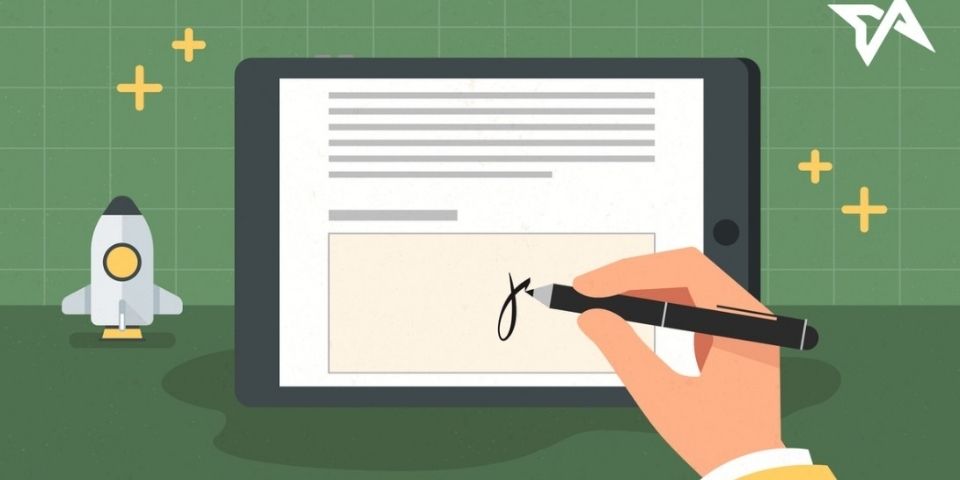
Jojonomic juga merekomendasikan platform Light PDF untuk membuat tanda tangan digital. Keunggulannya adalah data PDF Anda terjamin keamanannya karena sistem tidak akan menyimpan apalagi menggunakan dan mengaksesnya. Pokoknya, Anda tidak perlu takut data dicuri deh.
Berikut langkah-langkah yang harus Anda ikuti untuk membauat tanda tangan digital via Light PDF:
- Kunjungi platform Light PDF dengan cara klik di sini.
- Klik logo ‘+’ untuk mengunggah dokumen PDF yang ingin dibubuhi tanda tangan. Logo ‘+’ sendiri terletak di bagian atas layar.
- Klik ‘Create signature’ untuk menambahkan tanda tangan.
- Setelah selesai membubuhkan tanda tangan, jangan lupa untuk menyimpannya ya!
5. Soda PDF
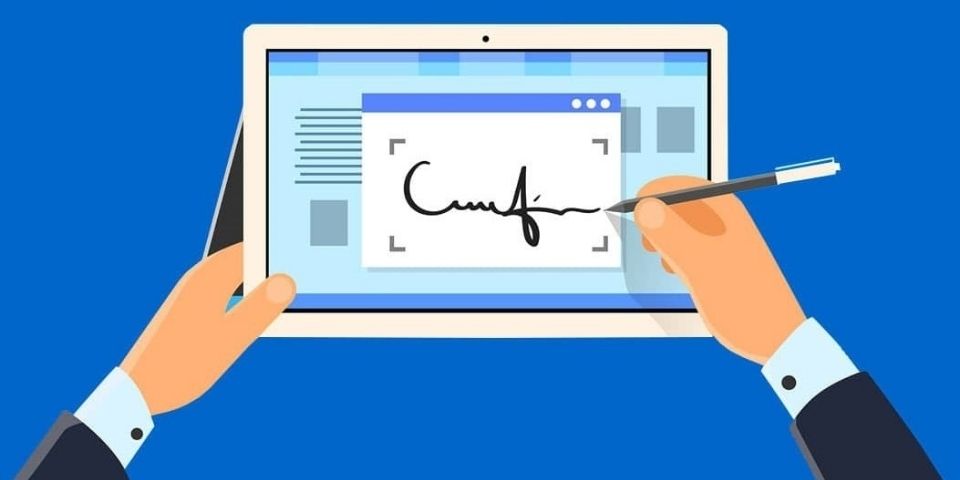
Sama seperti Light PDF, Soda PDF juga menjamin keamanan dokumen PDF pengguna yang diunggah ke platform. Oleh karenanya, Anda tidak perlu khawatir lagi data Anda dicuri saat membuat tanda tangan digital via Soda PDF.
Berikut ini langkah-langkah membuat tanda tangan di Soda PDF:
- Kunjungi platform Soda PDF dengan cara klik di sini.
- Pilih Choose File untuk mengunggah dokumen PDF yang ingin dibubuhi tanda tangan.
- Anda juga bisa memilih Drop Files Here untuk mengunggah dokumen PDF dengan cara menariknya ke platform.
- Perlu diketahui, Soda PDF mengharuskan penggunanya untuk melakukan registrasi jika ingin mengakses layanan tanda tangan digital. Oleh karenya, lakukan registrasi terlebih dahulu dengan memasukkan alamat email Anda.
- Saat registrasi, tunjukkan letak tanda tangan yang hendak Anda bubuhkan. Anda kemudian akan diberikan kotak khusus untuk tempat tanda tangan.
- Selanjutnya Anda akan mendapatkan link via email untuk membubuhkan tanda tangan.
- Setelah dibubuhi tanda tangan, jangan lupa untuk menyimpannya ya!
6. Small PDF
Terakhir, Jojonomic merekomendasikan platform Small PDF untuk membuat tanda tangan digital. Langkah-langkahnya sangat mudah, yakni sebagai berikut:
- Kunjungi platform Small PDF dengan cara klik di sini.
- Unggah dokumen PDF yang ingin dibubuhi tanda tangan dengan mengklik tulisan Upload File.
- Berikutnya bubuhkan tanda tangan sesuai kebutuhan Anda.
- Setelah selesai, klik Finish dan file secara otomatis akan tersimpan di PC Anda.
Itulah enam cara membubuhkan tanda tangan di PDF. Anda boleh memilih salah satu cara di atas untuk membuat tanda tangan digital.
Membuat tanda tangan digital memang sangat membantu bagi pihak perusahaan yang tidak bisa hadir secara langsung dalam acara tertentu, seperti acara peresmian. Ini sama pentingnya perusahaan menggunakan aplikasi HRIS JojoTimes dari Jojonomic.
Aplikasi yang dilengkapi dengan fitur-fitur unggulan seperti accurate GPS location via Geotagging, Check In & Check Monitoring, Fake ID Detection dan lainnya dapat membantu perusahaan dalam meningkatkan kinerja tim hingga 100 persen. Selain itu, perusahaan juga bisa memonitor kerja karyawannya baik yang ada di dalam maupun luar kantor (misalnya: menghadiri pertemuan dengan perusahaan lainnya).
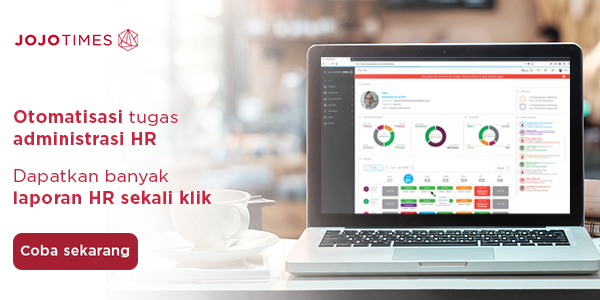
Dengan menggunakan aplikasi HRIS JojoTimes, produktivitas perusahaan akan semakin meningkat dan kinerja semakin efektif dan efisien. Yuk gunakan aplikasi HRIS JojoTimes dari Jojonomic sekarang juga! Dapatkan gratis demo 14 hari dengan cara klik di sini.