Saat ini, sebuah komputer yang memiliki kinerja tinggi tentu saja memakai sebuah SSD. Alasannya mudah, SSD membuat semua bottleneck kecepatan transfer data menjadi lebih terbuka. Akan tetapi, sebuah SSD adalah sebuah media penyimpanan dengan harga yang masih kurang bersahabat jika Anda hanya memikirkan penyimpanan data saja. Hard disk, di lain pihak, memiliki kinerja yang memang belum bisa menyamai SSD saat ini. Akan tetapi, harga sebuah hard disk, walaupun saat artikel ini dibuat memiliki harga yang cukup menjulang, masih lebih murah dibandingkan dengan SSD dalam hal kapasitasnya.
Nah, dengan menggunakan hard disk, tidak berarti kinerja komputer Anda tidak bisa menjadi lebih kencang. Dengan sedikit melakukan utak-atik di BIOS dan setting Windows, Anda masih bisa mendapatkan secercah harapan untuk meningkatkan kinerja hard disk internal Anda.
Ada banyak pertanyaan yang masuk pada kami mengenai seputar dunia komputer dan salah satu yang sering ditanyakan adalah kapan dan bagaimana cara untuk mengoptimalkan yang ideal bagi perangkat penyimpanan seperti harddisk dan SSD. Sebenarnya jawabannya cukup mudah, yakni perawatan dan segala sesuatu (termasuk optimalisasi) perangkat penyimpanan sebenarnya dapat ditangani secara otomatis oleh Windows, dan anda tidak perlu melakukan cara yang lebih ekstrem untuk hal tersebut. Untuk lebih jelasnya, mari kita lihat secara detail mengenai hal ini.
Defragging
Defragging pada sebuah harddisk (bukan SSD) kini memiliki manfaat tersendiri (dan cukup terbatas) sejak Microsoft beralih ke sistem file NTFS. Mengapa begitu? Karena untuk sebagian besar, NTFS pada dasarnya merupakan self-optimizing, sehingga anda tidak terlalu report untuk mengoptimasi komponen ini.
Namun jika perangkat keras ini diformat ke dalam bentuk FAT16, FAT32, atau exFAT, maka anda perlu melakukan proses optimalisasi seperti disk defragment setelah penggunaan panjang yang cukup berat. Dan ini tergantung dari berapa lama waktu yang anda simpan selama penggunaan normal.
Kembali pada hari-hari ketika ada banyak pengguna masih menggunakan FAT, DOS, dan hard drive 80MB yang lambat, ada peningkatan performa yang nyata setelah defrag. Sekarang, tidak begitu banyak. Selain itu, beberapa iterasi Windows terakhir secara otomatis menjaga pengaburan atau pengoptimalan yang sangat sedikit diperlukan. Sehingga dari itu, kami sarankan anda membiarkannya sendiri.
Sedangkan untuk SSD, ada peringatan besar menegenai hal ini, JANGAN PERNAH defrag sebuah SSD. SSD bekerja dengan cara yang sama sekali berbeda dari hard drive, dimana ia menyebarkan data melalui beberapa saluran ke beberapa chip. Upaya untuk melakukan defrag tidak melakukan apa-apa selain menggunakan siklus menulis yang berharga (kadang-kadang hanya 1.000), dan ini akan mengakibatkan penuaan dini terhadap SSD.
Memeriksa kesalahan Error
Perintah seperti Scan drive dan CHKDSK (varian command-line) merupakan solusi yang sangat berguna, khususnya bagi anda yang memiliki “kelainan” pada perangkat ini. Mereka sangat berguna setelah sistem crash, layar BSOD dan sejenisnya. Windows umumnya membiarkan anda untuk tahu kapan harus melakukannya. Anda dapat memindai atau Chkdsk juga pada sebuah SSD (klik kanan huruf drive, lalu pilih Drive Properties> Tools> Check), asalkan Anda tidak memindai sektor, dimana sekali lagi, cara kerja SSD sangat berbeda dengan hard disk tradisional.
Optimalkan dan TRIM
Windows memiliki sistem optimize sebagai komponen kedua untuk menutupi sistem seperti defragging hard drive dan pemangkasan SSD. Konsol Optimal tersedia dengan mengklik kanan huruf drive pada Windows Explorer, lalu memilih Properties> Tools> Optimize. Ketika ia melakukannya pada harddisk, Optimize akan melakukan pengecekan defrag atau file system minor, sedangkan untuk SSD, ia seolah akan memaksa perintah TRIM.

Bagaimana Membandingkan Kinerja?
Sebelum memulai beberapa tips di bawah ini, tentu saja Anda membutuhkan pembanding kinerja. Untuk hal tersebut, Anda harus menggunakan sebuah software pengukur kinerja hard disk, seperti HDTune, HDTach, Crystal Disk Mark, dan tes copy file. Ambil saja beberapa sampel hasil nilai dan waktunya. Setelah Anda melakukan tips di bawah ini, lakukan pengujian sekali lagi. Untuk itu, berikut adalah tips mempercepat hard disk dari kami.
1. Gunakan Mode AHCI
Mengapa bukan mode IDE? Hal ini dikarenakan di mode AHCI terdapat beberapa fitur yang tidak dimiliki oleh mode IDE. Salah satunya adalah Native Command Queuing atau NCQ. NCQ menjamin kinerja hard disk Anda lebih tinggi karena fitur ini akan mengoptimalkan cara kerja hard disk saat terjadi antrian data yang akan dibaca dan ditulis. Penggantian mode AHCI ini dapat Anda temukan di BIOS setiap motherboard. Letak dari opsi ini pun juga berbeda tempat antartiap motherboard. Ada baiknya Anda mengganti mode ini sebelum melakukan instalasi sistem operasi agar driver yang ada dapat terpasang dengan baik.
2. Gunakan Allocation Unit Size yang Sesuai Saat Melakukan Format
Saat Anda melakukan format sebuah hard disk, selain dari tipe file system yang akan dipakai, Anda juga akan ditanyakan mengenai Allocation Unit Size atau ukuran Cluster yang akan digunakan. Memang, Windows sendiri sudah memberikan angka default tersendiri, akan tetapi, kadang nilai tersebut tidak cukup. Intinya adalah semakin besar ukuran cluster atau allocation unit, kinerja baca dan tulis hard disk akan semakin cepat. Kekurangannya adalah kapasitas hard disk akan lebih boros. Misalnya saja Anda memilih 16 KB untuk ukuran cluster, seluruh file yang ada di bawah 16 KB (misalkan 2 byte atau 4 KB) pun akan ditulis sebesar 16 KB. Pemilihan besaran cluster ini dapat Anda temukan di menu format. Oleh karena itu, gunakan file sistem yang dapat menggunakan besaran cluster yang lebih tinggi lagi, seperti exFAT atau NTFS.
3. Matikan Windows Write-Cache Buffer Flush
Secara default, Windows telah mengaktifkan fitur write caching di setiap hard disk yang terpasang. Hal ini akan membuat Windows menulis data langsung di RAM yang ada di tiap PC untuk mendapatkan kinerja yang lebih optimal. Sayangnya, Windows sering memberikan instruksi agar setiap data yang ada di memori agar langsung ditulis di piringan hard disk. Jika Anda yakin akan instalasi listrik Anda atau menggunakan UPS, matikan saja buffer flush ini agar sistem dapat menampung data lebih banyak lagi sebelum ditulis di hard disk. Untuk mematikannya, silahkan masuk ke Device Manager, pilih Disk Drives, pilih hard disk yang Anda kehendaki, lalu di jendela yang muncul, masuk ke tab Policy. Anda akan menemukan pilihan mematikan write buffer flush di bagian write caching policy.
4. Jangan Melakukan Defragmentation
ketika melakukan defrag pada HDD, tentu akan membuat HDD anda bekerja dengan cepat. Hal ini tidak akan terjadi pada SSD. Mengapa? pertama, SSD dapat mengakses seluruh sektor sama cepatnya dalam satu waktu, karenanya fragmentasi data pada SSD sama sekali tidak membuat kinerja SSD jadi lebih lambat. Kedua, SSD tidak dapat dengan mudah meng-overwrite tiap sektornya dengan data baru, data pada sektor tersebut terlebih dahulu akan dihapus, itu berarti ketika melakukan operasi write data juga melakukan operasi earse. ketiga, performa operasi write data pada SSD mengalami penurunan seiring usia dari SSD dan setiap sektor pada SSD hanya dapat di overwrite beberapa kali saja.
Dengan kata lain, defrag tidak akan membawa perubahan yang pada performa SSD anda, hanya akan membuat kecepatan SSD anda berkurang seiring waktu. Kalo sudah begini, SSD anda tinggal menunggu waktu untuk diganti.
Jika anda menggunakan sistem operasi Windows, pastikan bawa anda telah mematikan fitur penjadwalan defragmentation disk. Berikut langkah-langkahnya:
1. click start dan ketikan dfrgui di search bar
2. pilih SSD anda dan klik opsi configure schedule
3. jika pada opsi run on schedule masih tercentang, maka hapus tanda centangnya. Setelah itu klik OK
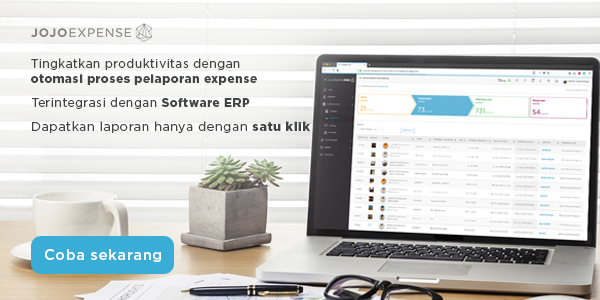
Anda tidak perlu lagi khawatir pada penipuan keuangan. JojoExpense dapat memperingatkan Anda mengenai percobaan penipuan dalam reimbursement dan cash advance, berkat Intelligence OCR dan Real-Time Geotagging. Kumpulkan data secara otomatis, tingkatkan produktivitas dan cegah penipuan keuangan serta pegang kendali penuh anggaran perusahaan dengan mudah dan kapanpun dimanapun dengan JojoExpense. Lebih cepat, mudah, tanpa perlu repot.

